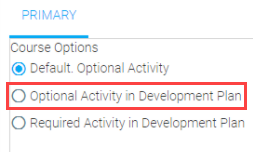
The LMS contains many types of notifications. There are enrollment notifications, evaluation notifications, manager notifications, and many more. Some of these are sent immediately while others are queued and sent overnight. Since there are so many different types of notifications, it is important to understand the purpose of each one and how to properly set them up to ensure that they are being utilized correctly.
Within the LMS, notifications can be set in three main areas:
The system will always look for the most specific notification first and then work out to the more general notification. So, first the system will check to see if a notification has been set up for the specific resource, if yes, then that notification will be sent. If no, then the LMS will check to see if a notification has been set up for that specific media type. If yes, then that notification will be sent. If a notification has not been set up at either the resource level or the media type level, then the system default notification for that notification type will be sent.
If there is no system-default notification for a specific notification type and the notification has not been enabled on either the resource or the media type level, then that notification will not be sent.
Notifications on both the Resource level and Media Type level must be enabled to run. If they are not enabled then the LMS will automatically send the system-wide default notification.
The Enrollment notifications that are found on the Notifications tab of Maintain Learning Resources, Maintain Media Types, and Maintain System Default Notifications are for elective enrollments only. If a user is in the required audience of a course, these enrollment notifications will not be sent.
For users in a required audience, the Required Course Notifications must be used or the user will not be informed of the enrollment. Required Course Notifications can be set on the Required Course Notifications tab once the resource is opened in the Maintain Learning Resources screen. As a Resource level notification, messages for a required audience must be enabled and set up in each individual resource.
For more information on how to set up a required audience, see the Help screen on The Audience Tab.
The chart below lists all notification types that are currently available on the Resource and Media type level. This chart is not intended to list all notifications that are available in the platform.
These Notifications are sent for elective Enrollments only. These include self-enrollments and batch or individual enrollments created by a manager or administrator. They are not sent for assignments made via the Audience tab that result in an Optional or Required Activity appearing in the user's Development Plan.
If the Course Option Optional Activity in Development Plan is selected and you enroll a user into the course, they will not receive a notification for this enrollment. This is particularly important to note when dealing with facilitated courses in which the user is expected to sign up for a class session.
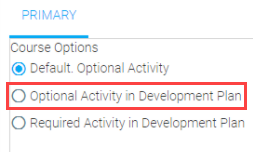
If a user is in the Required audience of a course, these enrollment notifications will not be sent. For users in a required audience, the Required Course Notifications must be enabled for that resource.
| Resource Level Name | Media Level Name | System Level Name | Purpose/ Timing |
|---|---|---|---|
| Enrollment | Enrollment | To user upon enrollment | Immediately sent to user when a user generated enrollment is created. |
| Enrollment by Others | Enrollment by Others | To user when enrolled by another user | Immediately sent to user when another user enrolls the user into a resource. |
| Manager Confirmation
|
Manager Confirmation
|
To manager to confirm users enrollment | Immediately sent to the user’s manager to confirm the user’s enrollment into a resource. |
| Confirmation when enrolling others | Confirmation when enrolling others | To user (Manager or Administrator) when enrolling others | Immediately sent to the LMS Administrator (or manager) confirming the enrollment of the user(s) whom they enrolled into a resource. |
| Manager Approved | Manager Approved to Student | To user confirming manager has approved enrollment | Immediately sent to a user confirming that their manager has confirmed a pending enrollment. |
| Manager Decline | Manager Decline to Student | To user when manager declines approval | Immediately sent to a user informing them that their manager has declined a pending enrollment. |
| Upon Completion | Upon Completion | N/A | Can be sent the evening of the course completion or by using the days drop-down on the notification; notification can be set to go out any day thereafter. Intended to provide follow up information after the course is complete.
Note for ILT: The timing of this notification is based on the user’s completion date. If the days drop-down is left at “0” and credit for an ILT class is processed 2 days after the class was completed, no one will receive this notification because by the time credit is processed, no one falls into the “0’ day window. Best practice is to set the days drop-down for ILT courses several days out and then be sure that credit is processed in a timely manner. Timing Note for all: When this notification is enabled, it will be sent to anyone who had a completion within the selected time frame, even if the completion occurred before the notification was enabled. For example if the notification is set to go out 30 days after completion and is enabled on October 1, it will be sent to users who completed it on September 1 (even though the notification was not enabled at that time). |
| Request Completion | Request Completion | To manager when completion has been requested | Sent to manager (or administrator) when a user is requesting completion be granted for a resource |
| Course Expired | N/A | N/A | Sent to user when a completion has expired or is expiring. |
| Enrollment (waitlist) | Enrollment (waitlist) | To user when they enrolled themselves into the waitlist | Immediately sent to the user when they enroll in a class and are placed on the waitlist. |
| Drop Enrollment | Drop Enrollment | To user upon dropping enrollment | Immediately sent to the user when the user drops an enrollment. |
| Student Rescheduled | Student Rescheduled | To user upon rescheduling to another class date | Immediately sent to the user when they are rescheduled into another class date. |
| Student Approval Expiration | Student Approval Expiration | To user when pending approval expires | Sent to student if their approval expires (availability based on system configuration). |
| Instructor Approval Request | Instructor Approval Request | To instructor when instructor approval is required for an enrollment | Sent to instructor if the instructor for the class needs to approve the enrollment (availability based on system configuration). |
| Manager Approval Request | Manager Approval Request | To manager requesting approval | Immediately sent to the manager when a direct report enrolls in a course that requires manager approval. |
| Manager Notification of Drop | Manager Notification of Drop | To manager upon user dropping enrollment | Immediately sent to the manager when a direct report drops an enrollment. |
| Manager Approval Expiration | Manager Approval Expiration | To manager when a request for approval is about to expire | Sent to manager when pending approval expires (availability based on system configuration). |
| Enrollment by Others (waitlist) | Enrollment by Others (waitlist) | To user when they are enrolled by someone else onto waitlist | Immediately sent to the user when they are enrolled into a class by someone else, and they are placed on the waitlist. |
| Student Rescheduled by Others | Student Rescheduled by Others | To user upon rescheduling to another class date | Immediately sent to the user when someone else reschedules them into a different class session. |
| N/A | N/A | To user to fill out level one evaluation | Sent to the user on the evening of the course completion. Notification will include a link to the level 1 evaluation associated with the completed course. |
This page covers how to enable and customize Resource and Media Type level notifications. For information on how to enable and edit Required Audience notifications, see the Help screen on Required Audience Notifications.
Go to Resources > Maintain Learning Resources in the administrator console, search for the course for which you want to enable resource level notifications, and click Edit.
If the course is inactive, first go to the Overview tab and make it active. Notifications will only be sent out for active courses.
Once the course is active, go to the Notifications tab. When you click on the Notifications tab, all of the notifications that are available in your system will be shown as sub-tabs.
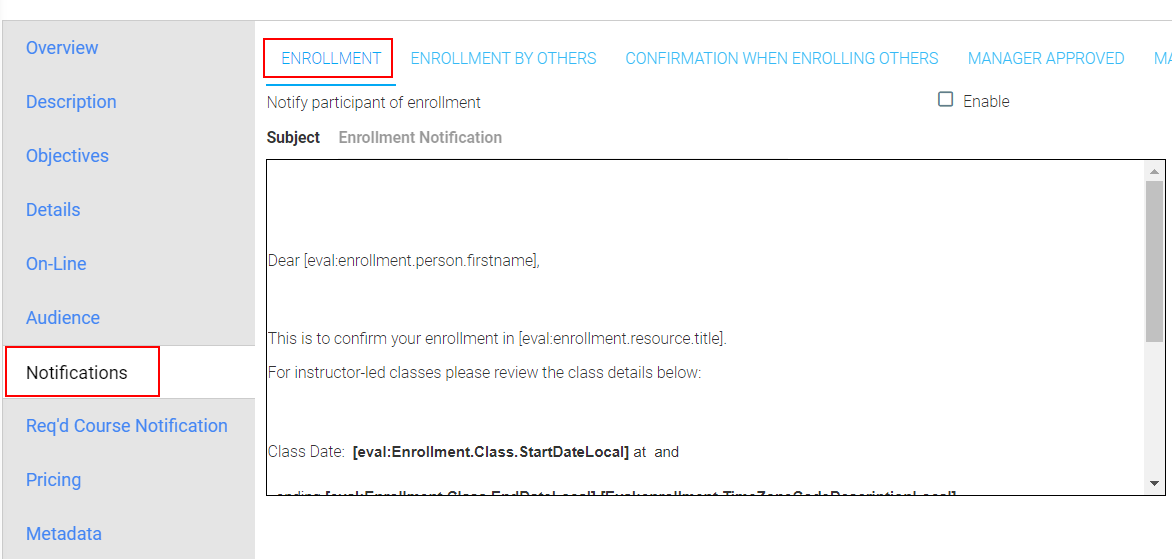
If there are too many notifications to all be shown, there will be arrows on the far right of the sub-tab row.
Click on the right-hand arrow to see additional notifications.

Click on the Notification type that you wish to enable. The text that is shown will be pulled from the media type notification, if enabled, or the system default notification if the media type is not enabled.
For notification types that do not have a system default option, the text box will initially be blank.
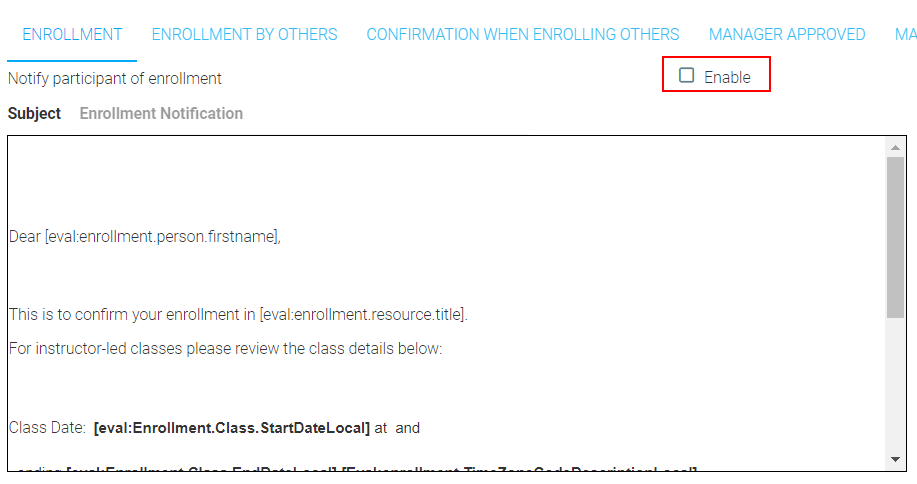
Select the Enable checkbox at the top right. Selecting the enable box will cause the rich text editor to be shown and allow you to customize the notification. As long as the notification remains enabled, whenever a user requires this notification type for this resource, this is the notification that they will receive.
If the resource level notification enable box is unchecked (after being previously enabled), the system will warn you that the custom text will be deleted.
Go to Tools > Maintain Media Types in the administrator console, select the media type for which you want to enable media type level notifications, and click Edit. Go to the Notifications tab in the opened media type.
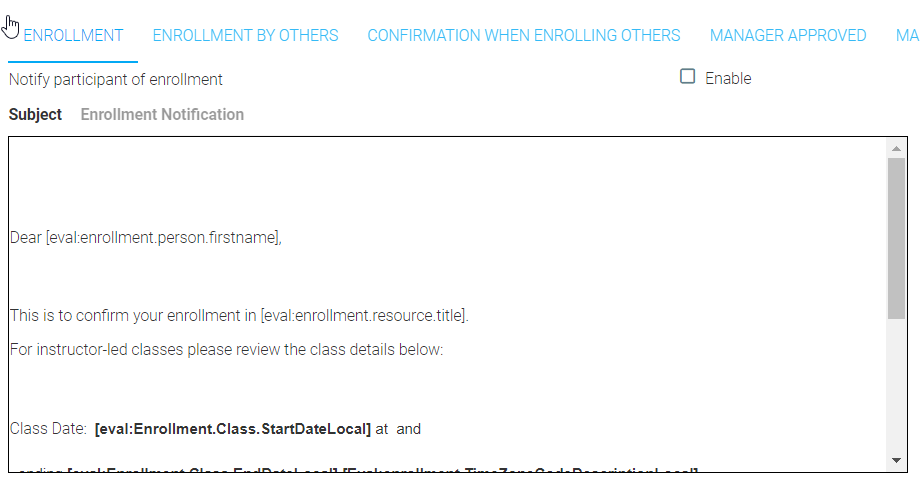
When you click on the Notifications tab, all of the notifications that are available in your system will be shown as sub-tabs. If there are too many notifications to be initially shown, there will be arrows on the far right of the list. Click on the right-hand arrow to see additional notifications.

Click on the Notification type that you wish to enable. The notification will initially be blank.
Select the Enable checkbox at the top left and enter your desired notification text.

As long as the notification remains enabled, whenever a user requires this notification type for this media type, this is the notification that they will receive, unless there is a notification that has been enabled on the Resource level.
The Required Course Notifications are specialized notifications designed to work with enrollments created by setting a required audience in the Audience tab of a resource. Required Course Notifications must be set up and manually enabled for each resource. There is no system default for these notification types. If the Required Course Notification is not enabled, users will not know that they are required to complete a required course.
There are six types of required course notification:
Each notification’s settings can be set independently and can be independently enabled and used.
To enable Required Course Notifications, go to Resources > Maintain Learning Resources in the administration console, search for the resource, and click Edit int the toolbar. Once the resource is open, go to the Req'd Course Notifications tab.
The available notifications will appear as sub-tabs.
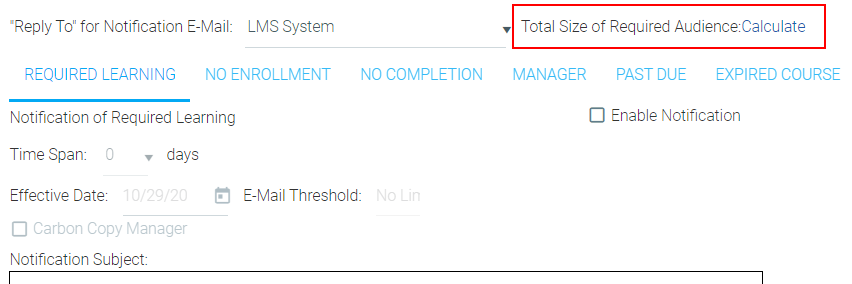
To check who is in the required audience for this resource, you can click the Total Size of Required Audience link at the top right.
On each sub-tab, you will be able to set the following fields:
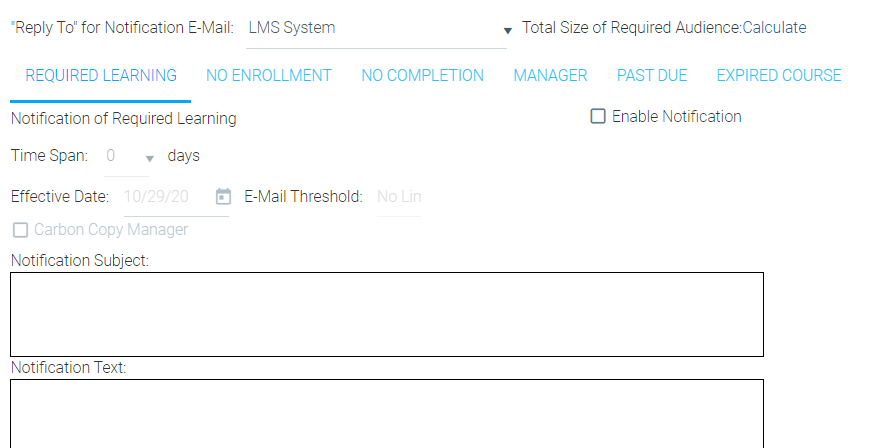
The Time Span options vary by notification type. Listed below are the rules that the LMS follows when determining when each notification type should be sent based on time span options.
The LMS will never send two types of Required Course notifications to the same user for the same course on the same day. If two types of notifications are scheduled to go out on the same day, the LMS will use the following order to determine which notification should be sent.
The date of notification for the Required Learning notification is set by the Time Span and Days fields.
If a time span of 0 (the default) is used, a user will receive this notification on the effective date for this requirement or on the day that they enter the required audience for the course, whichever is later.
When a time span greater than 0 is entered, the LMS will add that many days to the effective date or to the day that the user entered the required audience, and the notification will be sent on that date.
The date of membership into the required audience is calculated as follows:
The date of notification for No Enrollment is set by the Reminder type and Days fields.
The Reminder type "Days after last reminder" is calculated on the last time the system sent any type of required notification to a select user for the selected resource. The system will add the number of days specified in the Days field and send on that date. The system will continue to periodically send this notification (based on the number of Days selected) until the user enrolls in a class date.
The Reminder type "Days prior to Due Date" is calculated based on the the completion deadline for each user for this resource. The system will subtract the number of days specified in the Days field and send on that date. Selecting this option also causes the Subsequent Reminders field to appear, where you can set additional reminders to be sent every specified number of days after the initial reminder. If the “subsequent reminder” is left at “0” (the default), the user will not receive any subsequent reminders.
The date of notification for No Completion is set by the Reminder type and Days fields.
The Reminder type "Days after last reminder" is calculated on the last time the system sent any type of required notification to a select user for the selected resource. The system will add the number of days specified in the Days field and send on that date. The system will continue to periodically send this notification (based on the number of Days selected) until the user enrolls in a class date.
The Reminder type "Days prior to Due Date" is calculated based on the the completion deadline for each user for this resource. The system will subtract the number of days specified in the Days field and send on that date. Selecting this option also causes the Subsequent Reminders field to appear, where you can set additional reminders to be sent every specified number of days after the initial reminder. If the “subsequent reminder” is left at “0” (the default), the user will not receive any subsequent reminders.
The date of notification for No Enrollment is set by the Reminder type and Days fields.
The Reminder type "Days after last reminder" is calculated on the last time the system sent any type of required notification to a select user for the selected resource. The system will add the number of days specified in the Days field and send on that date. The system will continue to periodically send this notification (based on the number of Days selected) until the user enrolls in a class date.
The Reminder type "Days prior to Due Date" is calculated based on the the completion deadline for each user for this resource. The system will subtract the number of days specified in the Days field and send on that date. Selecting this option also causes the Subsequent Reminders field to appear, where you can set additional reminders to be sent every specified number of days after the initial reminder. If the “subsequent reminder” is left at “0” (the default), the user will not receive any subsequent reminders.
The date of notification for Past Due is set by the Reminder type and Days fields. This notification only accepts the "Days After Due Date" Reminder type.
The Reminder type "Days After Due Date" is calculated based on the the completion deadline for each user for this resource. The system will subtract the number of days specified in the Days field and send on that date. Selecting this option also causes the Subsequent Reminders field to appear, where you can set additional reminders to be sent every specified number of days after the initial reminder. If the “subsequent reminder” is left at “0” (the default), the user will not receive any subsequent reminders.
Set the time span to 1 or greater to ensure that the user has the full final day to complete the course before receiving the past due notification. If the time span is left at 0, the system will queue up the notification during the evening of the due date. This means that someone could complete the course at 10pm EST on the due date and still receive a past due notification.
The date of notification for Expired Course is set by the Time Span field.
The Time Span setting "Upon Expiration" is calculated based on the expiration date for each user for the resource. The notification will be sent on the expiration (completion deadline) date or on the effective date of the notification, whichever date is later.
The Time Span setting "Visibility on Development Plan" is calculated based on when the course becomes visible in the user's Training Plan, according to the Expiration Appearance field of the Audience tab. The notification will be sent on the day that the course becomes visible or on the effective date of the notification, whichever date is later. This message can repeat based on the expiration period. In other words, if the course expires every 365 days, this notification can repeat once every 365 days.
Once the Expired Course Notification has been sent, other notification types can be used as follow up reminders for the expired course.
If this notification is enabled after a user was scheduled to receive it, the notification will not be sent to that user. There is no way to have the system “catch up” on missed expiration notifications.
The Consolidated Manager Notification is an optional feature in LearnShare that generates emails to users who have direct report employees. These notifications are auto-generated and contain information about assignment statuses. This allows managers to view a quick, consolidated list of any required assignments that are overdue, at risk (a specific number of days before the deadline), and/or incomplete (not yet overdue or at risk). Clients can specify the number of days before a deadline that cause an assignment to change from being incomplete to at risk.
Companies who opt to use this feature can choose to receive notifications daily or weekly. If notifications are sent weekly, the client can choose the day of the week that the notifications are sent.
The Consolidated Manager Notification can alert managers to overdue, at risk, incomplete, or any combination of those completion deadline statuses. For example, if the incomplete status is not useful to a client, those assignments can be excluded from their notifications.
The notification will contain a default subject and body (see below).
Default Notification Subject: Required Training for Direct Reports
Default Notification Body: Dear [First Name], The following employees have incomplete training:
The configuration of these notifications can be changed to meet each client's needs but must be done by a member of Client Support. Please contact Client Support to enable this feature or to make any adjustments to default settings.
The Required Course Notifications are specialized notifications specifically designed to work with required course audiences. To access the required course notifications, go to Resources > Maintain Learning Resources and select a resource with a required audience. The Required Course Notifications tab can be found within the Maintain Learning Resources screen.
If you want to use Required Course Notifications, they must be set up and manually enabled for each selected resource. There is no “system default” for these notification types. The Required Course notifications are the only way to inform users of a required resource. If the Required Notification is not used, learners will not know that they are required to complete a required course.
When setting up these notifications, it is also important to remember that required notifications are queued and sent during the evening, Eastern Standard Time. So if a notification is set to go out on January 1, it will go out that evening, meaning that many users may not see it until the morning of January 2.
Only users who are active, have a valid email address in the system, and are in the required course audience will be able to receive a required course notification.
A required audience can be created by:
Use the “Total Size of Required Audience” link, located on the Required Notifications tab, to view the exact size of the required audience for the selected resource.
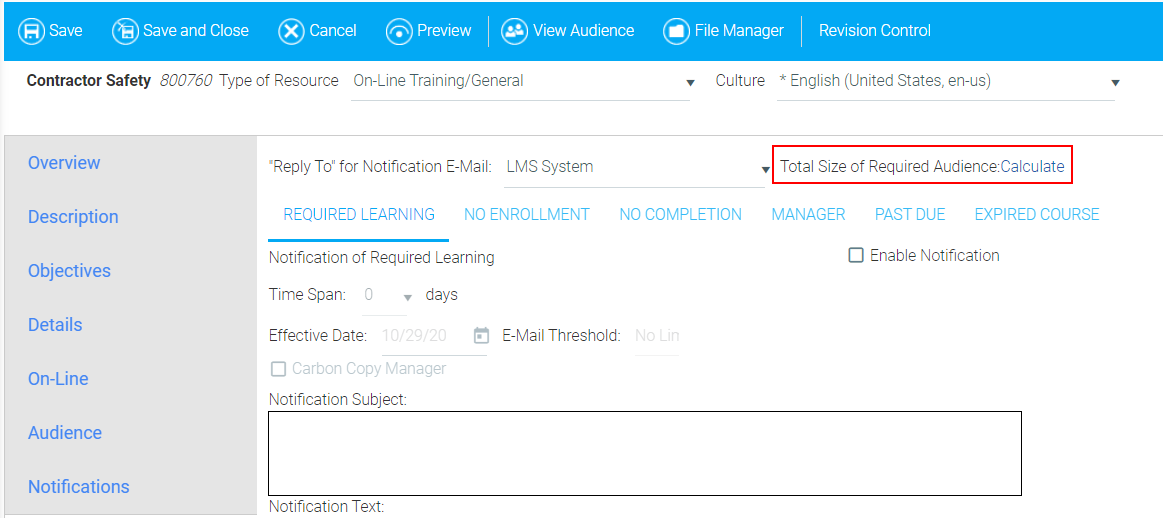
More detailed information on exactly who is part of the required audience can be found of the Audience tab of the resource or mapping curricula, where the required audience was created.
Each notification type shares some common features.
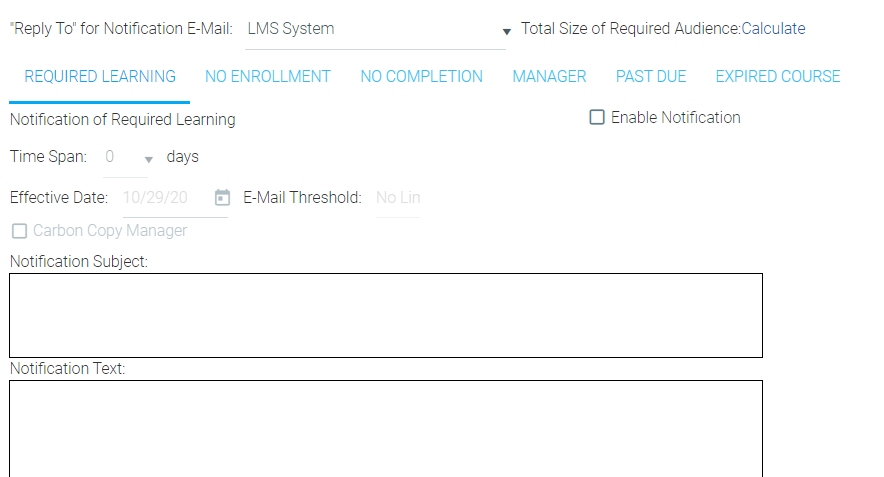
Reply To: All required course notifications may be sent from the LMS System (the general address or mailbox that all notifications in your system “appear” to come from), or from a specific administrator. If a user chooses to reply to this e-mail, their replies will be sent to the person selected in the list. Click the "Reply To" drop-down arrow and select to whom reply emails will be sent:
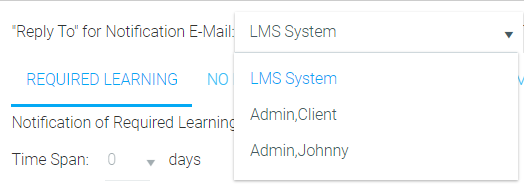
Total Size of Required Audience: Click the hyperlink to generate the number of users in the required audience who may receive this notification.
Enable Notification: Check the box to activate the notification. This box must be checked in order for the notification to be sent.

Effective Date: Click the calendar icon and select a date from the calendar to tell the system when this notification can be sent for the first time.
Email Threshold: To use this, enter the maximum number of email messages that the system should deliver. If the actual number of messages to be delivered exceeds the expected count, a notification will be generated to the administrator and the messages will be held. An administrator may then choose to remove or release these held messages through the View Email Queue screen.
If the expected count number is left at 0, the LMS will ignore this box and all generated notifications will be sent.
Carbon Copy Manager: Check to send a copy of the message to the learner’s manager.
If the learner has a blank e-mail address, and the manager does not, the “to” on the e-mail will automatically change to the manager. The LMS will also automatically add the preface, “You were cc’d on this message intended for [learner’s name]’ to the manager’s email.
Email Notification Text: There must be text in both the notification subject and notification text. If either of these fields are blank an email will not be sent.
The Time Span options vary by notification type and can often be the most confusing part when initially setting up required course notifications. Listed below are the precise rules that the LMS follows when determining when each notification type should be sent based on time span options.
The LMS will never send two types of Required Course notifications to the same user for the same course on the same day. If two types of notifications are scheduled to go out on the same day, the LMS will use the following order to determine which notification should be sent. For best practice tips on how to avoid this duplication when scheduling the notifications, see the Tips and Tricks section.
Managers can receive multiple required notifications on the same day since the suppression of duplicate notifications is tied to the learner. A manager could receive multiple manager reminders about different learners and can also be cc’ed on other notification types, as long as each notification is tied to a unique learner.
Required Notification Hierarchy: (notifications are processed in the order listed below)

If a “time span” of 0 (the default) is used, a user will receive this notification on the effective date for this requirement or on the day that they enter the required audience for the course, whichever is later.
When a time span greater than 0 is entered, the LMS will add that many days to the effective date or to the day that the user entered the required audience (aka “membership date”), and the notification will be sent on that date.
The date of membership into the required audience is computed by the following:
If the required audience is defined by domains – the system will look at the latest membership date on the person’s domain record for those domains used to define the requirement.
The required course audience is defined as everyone in the “Technology/ Development” level of the Department domain. Since the sample user, shown below, entered this level of the domain on 3/8/2012, that would be their membership date into this required audience. This domain information can be viewed on the Maintain People and Security screen.

If the user is in the audience through “by person” and not “by domain,” the date the person was added to the “by person” list is used .
If entrance into the required audience is defined by the completion of another resource, then the resource date of completion is the required audience membership date. Examples of this are:
Important: A user will receive this notification when the following criteria is met:
This means that even if the Required Notification is enabled after a user is a member of the Required audience, the user will still receive this notification when it is enabled, even if it is enabled months after a user joined the required audience.
This reminder has two time span options:

To calculate when to send this reminder, the system will look at the last time it sent any type of required notification to a select user for the selected resource. The system will then add the number of days defined in the “days” drop-down list to the sent date of the last reminder.
Example: “7” is entered into the “Days” drop-down list. The Initial Notification of Required Learning was sent on April 5. If the user still has a status of ‘not enrolled’, the user will receive this notification on April 12. If the user still does not select a class date, they will receive this notification again on April 19, and so on until a class date is selected.
The system will continue to periodically send this notification (based on the number of days selected) until the user enrolls in a class date.
Setting the Days value to “one” is equivalent to sending it daily.
When this option is selected, the “subsequent reminder” box will automatically appear. To use these two options:

For the First Reminder: the system will look at the completion deadline for each user for this course (as seen on the user’s training plan, and the “completion deadline” column in the manage credit and enrollment screens). The system then takes the completion deadline and subtracts the number of days defined in the “days” drop-down list. The notification will be sent on this date.
For Subsequent Reminders: the system will look at the number entered into the Subsequent Reminders field. The system will then send this reminder that many days after the First Reminder was sent. The subsequent reminders will continue to be sent out until a class date is selected.
Example: The learner has a completion deadline of April 30 for the selected resource. The Days Prior to Due Date is set at 15 days, and the Subsequent Reminders is set at Every 4 days.
This reminder has two time span options:

To calculate when to send this reminder, the system will look at the last time it sent any type of required notification to a select user for the selected resource. The system will then add the number of days defined in the “days” drop-down list to the sent date of the last reminder.
Example: “7” is entered into the “Days” drop-down list. The Notification of No Completion was sent on April 5. The user will receive this notification on April 12. If the user still does not complete the course, they will receive this notification again on April 19, and so on until the course is completed.
The system will continue to periodically send this notification (based on the number of days selected) until the user completes the course.
Setting the Days value to “one” is equivalent to sending it daily.

When this option is selected, the “subsequent reminder” box will automatically appear. To use these two options:
This reminder has two time span options:

To calculate when to send this reminder, the system will look at the last time it sent any type of required notification to a select user for the selected resource. The system will then add the number of days defined in the “days” drop-down list to the sent date of the last reminder.
Example: “10” is entered into the “Days” drop-down list. If the No Completion reminder was sent on April 15, the manager will receive this notification on April 25.
The system will continue to periodically send this notification (based on the number of days selected) until the user completes the course or the completion deadline is reached.
Setting the Days value to “one” is equivalent to sending it daily.
When this option is selected, the “subsequent reminder” box will automatically appear. To use these two options:

This reminder is generated after the Completion Deadline has passed.

Days after Due Date is the only time span option. To calculate the send date:
If the Past Due Notifications are enabled after a learner’s first past due reminder was scheduled to go out, no past due notifications will be sent to that learner. There is no way to have the system “catch up” on missed past due notifications.
This reminder has two options for the timing of the notification.

The system will look at the expiration date for each user for this course (as seen in the “completion deadline” column on the manage credit and enrollment screens). The notification will be sent on the expiration (completion deadline) date or on the effective date of the notification, whichever date is lateroThis message can repeat based on the expiration period. In other words, if the course expires every 365 days, this notification can repeat once every 365 days.
The system will look at the user’s training plan, and determine if the course is visible (as defined in the “Expiration Appearance” policy for the course). The notification will be sent on the day that the course becomes visible or on the effective date of the notification, whichever date is later.
This message can repeat based on the expiration period. In other words, if the course expires every 365 days, this notification can repeat once every 365 days.
Once the Expired Course Notification has been sent, the other notification types (except for the initial Required Learning Notification) can be used as follow up reminders for the expired course.
If this notification is enabled after a learner was scheduled to receive it, the notification will not be sent to that learner. There is no way to have the system “catch up” on missed expiration notifications.
The correct set up of the Required Notifications ensures that your users are receiving the correct notification types as you intended. Listed below are some tips, tricks and best practices to help guide you through the initial set up.
Remember that this notification can only be sent one time to the same user for the same course. If the notification is being used for a course that needs to be completed multiple times, the expiration functionality must be used so that the Expiration Course notification can be used for all subsequent enrollments.
Also keep in mind that members of a required audience do not receive the standard “enrollment notification.” The Required Learning notification is the only method that the LMS has to inform users about a required learning requirement. If this notification type is not enabled, the learner will not receive any notification about the required course from the LMS.
Select the time span option of “Visibility on Development Plan” to give the user time to complete the course before their completion is expired (and they are past due). In order to use this option a value must be entered in the Expiration Appearance box on the audience tab.
Set the time span to 1 or greater to ensure that the user has the full final day to complete the course before receiving the past due notification. If the time span is left at 0, the system will queue up the notification during the evening of the due date. This means that someone could complete the course at 10pm EST on the due date and still receive a past due notification.
Since the system will not send two required notifications for the same course to the same user on the same day, it is important to calculate when each notification type is scheduled to be sent. If the days are not calculated carefully, then it is possible that the No Completion notification could be scheduled on the same day as the Manager Reminder, and since the Manager Reminder is lower on the notification hierarchy, the No Completion email would always be sent instead of the Manager Reminder.
Using this option means that the LMS looks at the last sent reminder to calculate when to send the next reminder, so there must be a previous notification. Typically the Required Learning Notification is the first notification sent, but if that notification is not used and the next notification type is set using Days after Last Reminder, that notification will never be sent because there is no previous notification for the system to use to calculate the send date.
This time span option will automatically send subsequent reminders, as allowed by the course settings.
Example: “10” is listed as the time span for the No Completion notification. If the user has 35 days to complete this course, they could receive this email 3 times before the completion deadline (days 11, 21 and 31).
Due to the fact that these notifications are sent out multiple times it is virtually impossible to use Days after Last Reminder for all notification types. See the example below.
Example: Every new hire is required to complete the course “Orientation” within 35 days from their first day of work. The notifications have the following settings:
The notifications will be sent on:
The Manager Reminder needs to be set using the Days Prior to Due Date option. The scenario could be adjusted to:
Now the notifications will be sent on:
Overall this is the easier time span option to use to ensure that all of your notifications will be sent, since each notification type is not dependent on any other notification being sent. However, you still do need to double-check that no two notifications are scheduled for the same day.
Below is an example scenario that could be used for a course in which the audience has 31 days to complete the course.
The notifications will be sent out as follows: